The Legend of FacilityFocus

An Underground Guide
for College House Residents
These are some strictly unofficial suggestions, for residents of the College House system at Penn, about how to win at FacilityFocus, the new interactive adventure game system for entering repair requests. If you've got a repair emergency, forget the rest of these instructions: just call 215-898-7208. And these instructions are ONLY for repairs in the College House system. For a problem anywhere else on campus, see your building administrator.
Penn has contracted with an outside supplier, Maximus, to provide a Penn-specific version of the FacilityFocus software. This provides wonderful new functions for automation and integration and tracking -- but from the point of view of a College House resident trying to get a light-switch fixed or a sink unclogged, the Maximus web interface is not exactly user-friendly.
In fact, you can win only if you know which screens to visit in which order, which fields to fill out and which to ignore, which secret codes to use, and so on. If you've ever played a game like The Legend of Zelda, you know the general concept. And if you haven't -- well, good luck, you're about to find out!
Should you get stuck trying to carry them out these instructions, ask your RSA (Residential Sorcerer's Apprentice) to help you. If you don't know how to find your RSA, ask at the Information Center for your College House.
Finally, please approach this process with patience and understanding: FacilityFocus is a particularly complex and difficult game, and you'll need a cool head as well as mad skillz to beat it.
1. Once Over Lightly
If you've done this before and just need a refresher -- or if you're brave enough to think you can beat FacilityFocus with no more than a few hints -- here's the executive summary:
- Go to the Penn Portal and click on FacilityFocus Maintenance Request.
- Click on Customer Request
- Click on Insert (without entering anything in the text boxes)
- Fill out the "Customer Request Insert Form", using the correct code for Building and Location.
- Click Save
2. Finding Maximus
OK, that didn't work. You didn't really think it would, did you? Now pay attention, and we'll have you through the final screen in just a few minutes.
Your first challenge is to get to the Maximus FacilityFocus web interface.
You can't go there directly -- you need to start at the Penn Portal.
Look in the section called Residential Information, and click on the link labelled FacilityFocus Maintenance Request, as per the green ellipse in the picture.
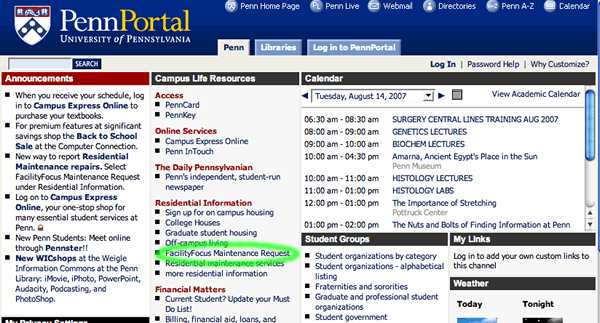
(Sorry, I can't provide you with this link directly -- it can only be activated from the Penn Portal page.)
You'll be asked to authenticate yourself, using your PennKey and password. If you succeed, you might get the Maximum FacilityFocus screen. And then again, you might not -- if your browser is blocking pop-up windows. Since many browsers do block pop-ups, there's a good chance that you'll run into trouble at this point.
If you're using Firefox, go to Preferences>>Content, click on Exceptions, and add medley.isc-seo.upenn.edu to the list of web sites allowed to open popup windows. (If you run into trouble with other browsers, ask your local ITA.)
Now go back to the Penn Portal and try clicking FacilityFocus Maintenance Request again. You should see a screen that looks like this:
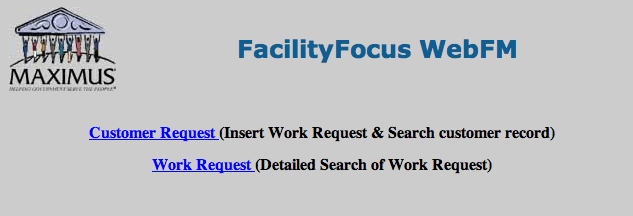
If you're not paying attention, you might think that since you want to request work, you should click "Work Request". But DON'T! That will lead you off into a series of twisty little passages, all alike, where you'll be eaten by goblins.

Instead, DO click on "Customer Request". That's because you're a Customer, and you want to insert a Work Request. (No! don't click on "Work Request"! Remember the goblins!)
2. Getting past the Customer Request Search page
Clicking on "Customer Request" should get you to a screen that looks like this:
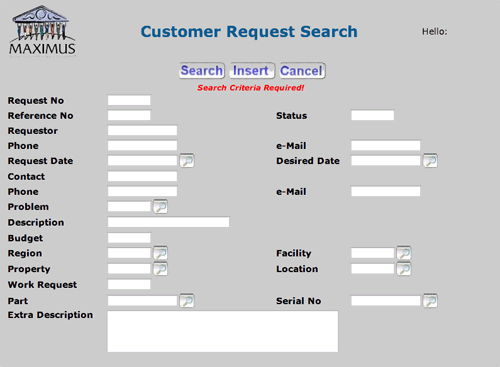
You may be tempted to fill out some of the 23 temptingly-empty text boxes on this screen, with information like e-Mail (that's easy) and "Desired Date" (that one's a little personal, don't you think?) -- BUT DON'T! This is a search screen, and you've got nothing to search for yet, since you haven't actually gotten your work request into the system.
Yes, I know that it says "Search Criteria Required!" at the top of the screen, in red letters, with an exclamation point. But that's just to fool you into thinking that search criteria are required. In fact, the only thing that's required (or even permitted!) for you to do at this point is to click on the large button labelled "Insert" at the top of the page:
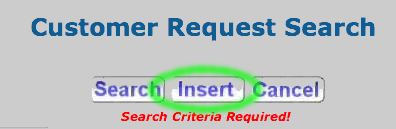
This will bring you to the screen you really want to get to, the "Customer Request Insert" screen, where all the hot Customer Request Inserting action is.
3. Filling out the Customer Request Insert page
You should be looking at a screen that looks like this:
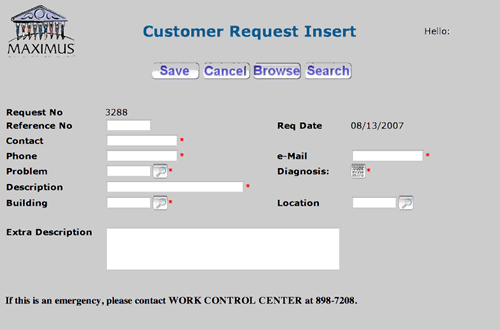
You should fill the text boxes out from from left to right and from top to bottom, as described below.
Except DON'T fill out the topmost leftmost box, "Reference No". That number will be assigned by somebody else, later in the process. At this point, there's nothing that you can put here that will do anything except confuse people, so leave it blank. You might as well get used to the fact that in FacilityFocus, as in life, there's a certain amount of stuff that you just don't know.
3a. Filling out "Contact", "Phone" and "e-Mail"
The next box down, "Contact", is you. Put your full name there.
Below that is "Phone". Put your phone number there. It's quite possible that someone will call this number to request additional information, so it's a good idea to put a number where someone is likely to be able to reach you during the day.
To the right is "e-Mail". I bet you can handle that one. But don't get cocky, because here's where it starts to get hard.
3b. The "Problem", "Diagnosis", and "Description" fields
Over on the left, below "Phone", is "Problem". The little magnifying-glass icon means that this is a field where you're supposed to choose from a list of alternatives. If you click on the magnifying glass, you'll get a new menu that looks like this:
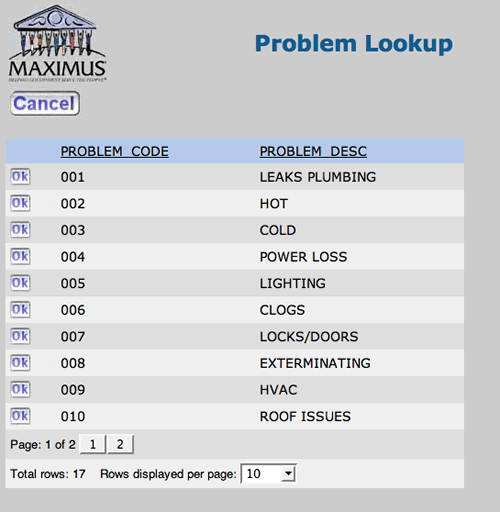
Change the "Rows displayed per page" menu at the bottom to 20, and you'll see the whole list:
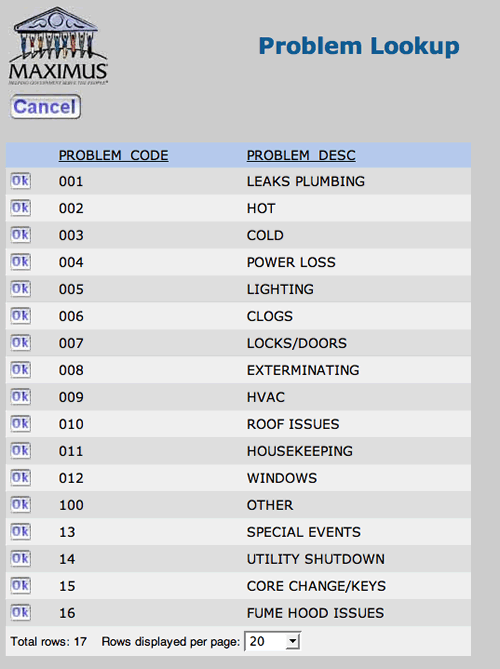
Trust in God, and do your best to make a sensible choice. The good people in Facilities will sort it all out eventually, but it will help them to send the right kind of people out the first time, if your choice of Problem Code is close to the official designation for your problem. (We'll add more specific advice here as we get experience with what these codes are meant to mean, and with the consequences of possible misunderstandings.)
One helpful hint: "HVAC" means "Heating, Ventilation and Air Conditioning".
Now move on to the "Diagnosis" field, and click on the magnifying-glass icon. What you see depends on what code you put in the "Problem" field. (That's why you should fill the form out from top to bottom and left to right!)
For example, if you put in Problem code 006, "Clogs", you'll see this diagnostic screen:
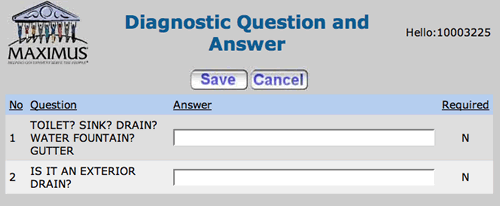
On the other hand, if you put in Problem Code 005, "Lighting", you'll get this diagnostic screen:
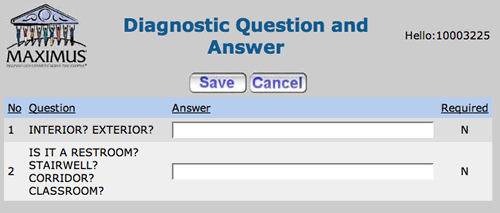
The questions are just suggestions, and the answers are free text fields. So if you want to give an answer that isn't one of the suggested alternatives -- say if there's a light out in your bedroom -- go ahead and type it in. And if you don't understand what the question means, or you don't know the answer, it's OK to say that too.
Once you've done your best with the Diagnostic Question and Answer, hit "Save" to return to the Customer Request Insert page.
Now fill out the "Description" field. It's free text, so just describe what's wrong, briefly and accurately.
3c. The "Building" field
This is where it starts to get really fun. If you click on the magnifying glass by the "Building" field, you'll get this pop-up window (helpfully labelled "Property Lookup" in order to make sure that you understand that it's the start of a list of 186 possible "Building Codes"):
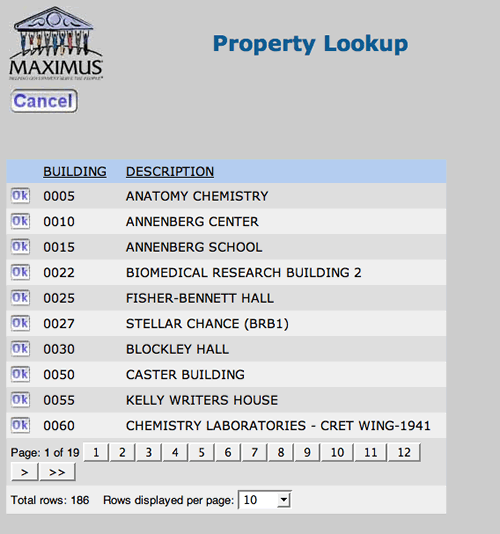
Now, you could change the "Rows displayed per page" to 500, and see all 186 options on one screen -- but a better choice would be to look up your building in the (not-so-)secret decoder table below, and enter its code via the keyboard.
Note that some college houses involve more than one building code, while the whole Quad -- three college houses and 40 building names -- is just one building code (0490).
| Du Bois | 0115 |
| English House (KCEH) | 0135 |
| Class of 25 (Gregory) | 0090 |
| Fisher-Hassenfeld [Quad] | 0490 |
| Harnwell | 0205 |
| Harrison | 0210 |
| Hill | 0225 |
| Kings Court (KCEH) | 0270 |
| Mayer Hall (Stouffer) | 0320 |
| Riepe [Quad] | 0490 |
| Rodin | 0220 |
| Sansom Place East | 0380 |
| Sansom Place West | 0190 |
| Stouffer – NOT Mayer | 0555 |
| Van Pelt (Gregory) | 0585 |
| Ware | 0490 |
Please remember that these are codes, not numbers, so the leading zeros matter -- thus the Quad is "0490", not "490"!
3d. The Location field
This field identifies the location of your problem within the "building" that you've specified in the previous step. In some cases, it's just a room number. But often it's more than that, since corridors and lounges and stairwells can also be identified; and in some "buildings", such as the Quad, additional codes are needed to tell which part of the "building" a number refers to. (In the Quad, we confusingly call these parts "buildings"...).
So if you live in the Quad (as I do), you'll see a screen like this, showing the first of 1,717 alternatives:
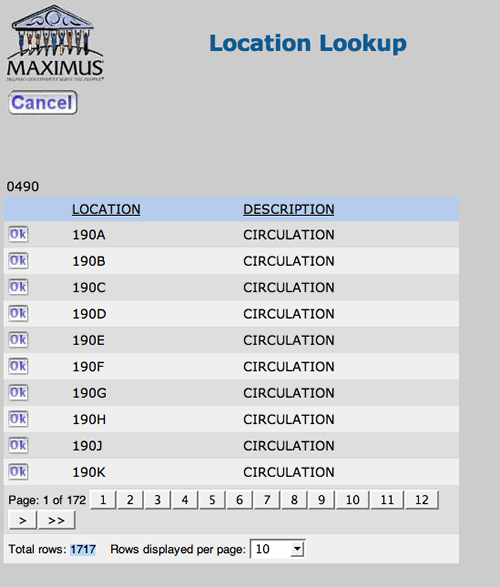
("CIRCULATION" means a hallway..)
You can change the "Rows displayed per page" to 1,000, and then you'll only have two pages to check out visually, rather than 172 pages. And in this case, I do recommend that you verify your location ID on the official list.
However, there's usually a way to identify your location more quickly, especially if it's a room whose number and other coordinates you know. In Rodin, for example, although there are 505 "Location" alternatives, they're mostly just room numbers, and it should be safe just to type yours in.
On the other hand, in the Quad, most "Location" IDs consist of a two-character code identifying your within-quad building (as we quaintly call it), followed by a hyphen, followed by your room number. Here are the two-character codes for the Quad:
| Class of 28 | 28 | Memorial Tower | MT | Bishop White | BW |
| Brooks | BR | Morris | MS | Birthday | BI |
| Leidy | LE | Bodine | BO | Mask and Wig | MW |
| Franklin | FR | McClelland | MC | Provost Tower | PT |
| Foerderer | FO | Morgan | MN | Graduate | GR |
| McKean | MK | Wilson | WI | Thomas Penn | TP |
| Baldwin | BN | EF Smith | EF | McIlhenney | MI |
| Class of 87 | 87 | Coxe | CX | Warwick | WK |
| Craig | CG | Rodney | RO | Ward | WD |
| Baird | BD | Chesnut | CH | Ashhurst | AS |
| Fitler | FI | Butcher | BU | Magee | MG |
| Hopkinson | HO | Speakman | SP | Cleeman | CL |
| Provost Smith | PS | ||||
| Lippincott | LI | ||||
| Carruth | CA | ||||
| NY Alumni | NY | ||||
So where I live, which is room 300 in Memorial Tower, is "Building" code 0490, "Location" code MT-300.
3e. The "Extra Description" field
There's just one more box to fill out, and it's easy -- the "Extra Description" field. Give a clear and complete description of what's wrong. It wouldn't hurt to describe the location as well, just in case you got one of the codes wrong.
Now just click on "SAVE" at the top of the page (that should be the Customer Request Insert page, OK?), and you're done!
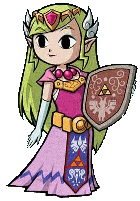
4. What happens next
At least, we hope that you're done.
Within two days, you should get an email saying that your request has been approved, and giving you a work request number that you (or your RSA) can use to check on the progress of your work. That means that you won!
Or maybe, you'll get an email saying that your request has been rejected, and explaining why. That means that you've lost, and need to start over again at the Penn Portal (but don't worry, in this game you have unlimited extra lives...). Actually, if this happens, and it's not completely obvious to you what you did wrong and how to fix it, I'd suggest that you take the problem to your RSA.
4a. FacilityFocus II: the Adventure of Search
This section will cover how to search FacilityFocus to find out what's happening with a work request that you entered -- once I figure out how to do it!
This underground guide was written by Mark Liberman, based on a small amount of personal experience and a large amount of information from the excellent FRES brochure Navigating FacilityFocus. If you have comments or suggestions, let me know.